Windows 10 の大型アップデート「April 2018 Update」の配信が始まりました。
多くの方のパソコンは、5月の Windows Update の時期にダウンロードがされるのではないかな、と思っています。
私は少しだけ前倒しでダウンロードしてどんなものか見てみようと思い、5月10日にダウンロード&インストールして、どんなところが変わったのかを見てみました。
今回は「April 2018 Update」が以前のバージョンとどこが変わったのか、まとめていきたいと思います。
※この記事でご紹介した以外にも変更部分がありますが、一般に私たちが使う時に必要になってくると思われる変更点を選んで載せています。
見た目の変更点
まずはじめに「見た目」での変更点を見てみましょう。
①「タスクビュー」ボタン
タスクバーに表示されている「タスクビューボタン」の形が変わりました。
クリックしたときの動作に変更はありません。
②「設定」の画面
設定画面にはカテゴリごとにアイコン表示されていますが、そのアイコンの大きさが小さくなりました。
↑アップデート前の設定画面
↑アップデート後の設定画面
ちょっとした変化ですけどね。
「設定」内での追加・変更
パソコン全体の設定をまとめてある「設定」内での変更です。
①システム
(1)「サウンド」の追加
ここから音声の入力・出力のデバイス(機器)の選択、(メインの)音量調節ができるようになりました。
◎アプリごとの音量調節は下記二つの、どちらからでも設定できます。
- 「その他のサウンドのオプション」の「アプリの音量とデバイスの基本設定」
- タブにあるスピーカーのアイコンを右クリック、メニューの「音量ミキサーを開く」をクリックで開く「音量ミキサー」
↓
(2)集中モード
以前の「非通知モード」を拡張したものが「集中モード」です。
もともと「システム」の中の「通知とアクション」で、いくつかの通知設定ができるようになっていたのですが、アップデート後はその通知設定が独立して「集中モード」となりました。
集中モードには2種類の設定があります。
1.モードの設定(仮)
本当はここには名前が付いていないので(仮)としています(赤枠)。わかりにくいため私が勝手に名前を付けたので、よそでこの名前を言っても通じません。お気を付けください。
通知をどのように知らせるかを選びます。
・優先順位のみ
選択したアプリケーションや指定した連絡先からの通知に限定して通知を許可するもの。タスクバーにピン留めした連絡先(Peopleボタン)については、優先的に通知されます。
・アラームのみ
文字通り、アラームのみが通知されその他は通知されません。
ここに出てくる「優先順位」ですが、それはどう設定されるの?という疑問が湧きますよね。
これは「優先順位の一覧」というところがありますので、そこをカスタマイズすることで、自分の好みに合った設定にすることができます。(赤枠)
ちなみに「集中モード」は、アクションセンター内でも「優先順位のみ」「アラームのみ」「OFF」を設定することができます。
↑アクションセンターの集中モード
2.自動規則
設定した場面で、パソコンからの通知(アラーム)や、メールや電話の着信を通知しないようにする機能です。
例えばパソコンを使ってのプレゼンテーション中や、仕事が終わり帰宅後などは通知をしないよう設定しておくと、その場面になると自動で通知がされないようになります。
設定できるのは4種類で
- ① 指定した一定時間帯
- ② ディスプレイ複製時(プレゼンテーション時のこと)
- ③ ゲームプレイ時
- ④ 自宅在宅中
を「ON」「OFF」を切り替えて設定します。
(3)ストレージ
ストレージでは、いくつかの変更が加わりました。
- 自動的にストレージ内の不要ファイルを削除する「ストレージセンサー」の実行タイミングが「毎日」「毎週」「毎月」「自動(Windows によって決定されたとき)」の4つから選べるようになりました。
- 一時ファイルとダウンロードファイルの削除タイミングも「不可」「1日」「14日」「30日」「60日」から選択して設定できます。
- Windows 10 では大型アップデートが定期的に実施されますが、そのアップデート適用後9日間は以前のバージョンに戻すことができます。
そのためのデータはパソコン内に保存してありますが、必要がなければ手動で削除することも可能です。(10日後には、自動で削除されます。)
以前も削除することはできましたが、ちょっとわかりずらいところにありました。
今回のアップデートでは、それが「空き領域を自動的に増やす方法を変更する」もしくは「今すぐ空き容量を増やす」からできるようになりました。
ただしこれを削除してしまうと、以前のバージョンに戻すことができなくなるので、注意が必要です。
- 「今すぐ空き容量を増やす」で、一括削除するときに選択できる種類が追加されました。今までのものに加えて
「縮小表示用ファイル」
「Windows エラー報告ファイル」
の2つが追加されています。
後者の2つが削除できるようになったことで、わざわざ「ディスククリーンアップ」を起動させて削除する必要がなくなりました。
↑「今すぐ空き容量を増やす」で削除できるもの
②個人用設定
フォント
「フォント」の管理が「設定」→「個人用設定」内でできるようになりました。
ここを開くと、現在利用できるフォントが、文字のプレビューと一緒に一覧表示されます。Microsoft store から新しいフォントの入手も可能になりました。
ただ、まだ日本語フォントはないので、今後に期待ですね。(2018年5月現在)
③アプリ
「アプリ」には「スタートアップ」という項目が追加されています。
(パソコンを立ち上げたときに起動するアプリの設定)
スタートアップ
以前はタスクバー右クリックからタスクマネージャーを開いて設定していたスタートアップですが、今度のアップデートから「設定」内でできるようになりました。
「設定」内にこの機能がまとめられたことで、わざわざタスクマネージャーを開く必要がなくなり、管理も少し楽になったと思います。
ただパソコンによっては、ここで設定したスタートアップがタスクマネージャーのスタートアップに反映されない場合があるようです。
設定してもうまく動かないときは、タスクマネージャーのスタートアップを確認してみてください。
(ちなみに私のノートPCは、きちんと反映されていました。)
④プライバシー
診断フィードバック
Microsoft では個人を特定できない形で Windows の利用データを収集しています。
もちろんそのデータを送るか送らないかは各個人の自由なので、送る、送らないを「設定」内で決めておくことができます。
「個人を特定できない形で」と言われても、やはり自分のデータが外部に出ていくのは嫌だから、送らないよ。という声も多く聞きました。
また「送る」と設定している場合でも、どんなデータが送られているのかは今まで全くわからなかったのです。
ですが今回のアップデートで、送信するデータの内容を見ることができるようになりました。そのためには「診断データビューアー」をオンにしておくことが必要です。
実際に送信データの内容を見るためには「診断データビューアー」というアプリが必要になります。( Microsoft Store で入手可能)
私はまだ実際に自分のパソコンで見たことはないのですが、ネット上で紹介されている「診断データビューアー」を見てみました。
画像として載せてあるものなので細かいところまではわからなかったのですが、どうもプログラム言語のような感じで表示されているようです。
もしそうであれば素人の私には理解不能となります。
それでも何も開示しない今までと比べれば、一歩前進ですね。
タイムラインの追加
今回の大型アップデートでちょっと気になるのが「タイムライン」の追加です。
この「タイムライン」、もともとあった「タスクビュー」に機能を追加した感じですね。
「タスクビュー」についてはこの記事の初めの方、「見た目の変更」の部分で少し触れましたが、前のバージョンではこのアイコンをクリック、または「 Windows キー+ Tab キー 」で表示されたものが「タスクビュー」です。
↑以前までのタスクビュー
今回のアップデートで、このタスクビューを開くと「タイムライン」が表示されるようになりました。
↑新しくなったタイムラインと、その見え方
この「タイムライン」は同じ Microsoft アカウント(もしくは Azure ID )での活動を記録し、タイムライン上に表示させます。
同じアカウントを利用してデバイスにログインしていれば、デバイスの種類は問いません。
例えば「Surface Pro」で利用していた Microsoft アカウントを、自宅にあるデスクトップのパソコンでも利用していれば、「Surface Pro」での活動内容を自宅のパソコンのタイムラインで確認し、目的の作業を続ける、ということもできます。
この機能はまだしっかりと利用できていないので、これからいろいろ使って、使い心地などを確かめたいと思います。
まとめ
「コントロールパネル」の役割がずいぶん「設定」へと移行されてきました。
まだ「コントロールパネル」もしっかりお仕事をしてくれますが、「設定」でもできるものが増えてきたことによって、だんだんとコントロールパネルを開くことが少なくなってきますね。
今回も「ディスククリーンアップ」の機能を「設定」から直接できるようになりましたし。
でも急いでいるときなどは、やはり「コントロールパネル」を開いてしまうんですよね^^;
ただ、既定のアプリの設定はもう「コントロールパネル」ではできなくなってしまったので、着実に移行は進んでいるんだなぁと感じます。
そのほかにも、「タイムライン」というものが導入され、少し利便性が高くなりました。
Microsoft 社は「OSやデバイスなどの垣根をなくす」ということを考えているようなので、この「タイムライン」はそのための一歩なのかな、と思います。
デバイスやOSによって「できる」「できない」を考える必要がなくなるのは、いいですね。
今回はものすごく大きな変化はありませんでしたが、少しずつ改良が重ねられて、良い進化が進んでいくことを期待しています。

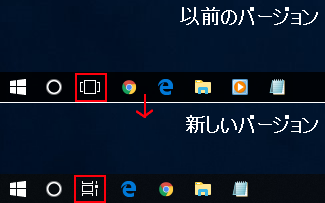
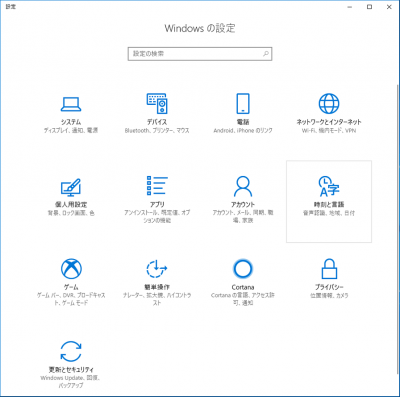
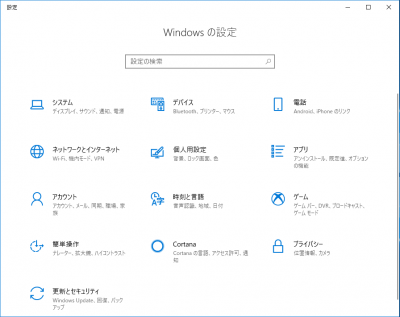
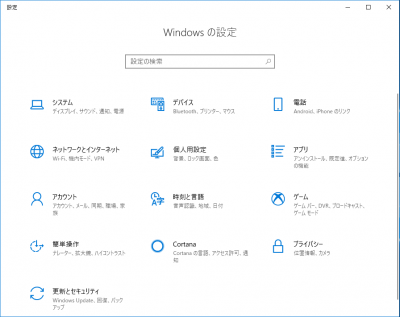
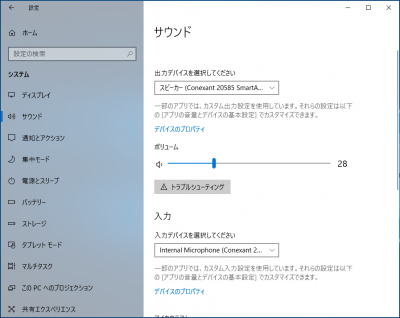
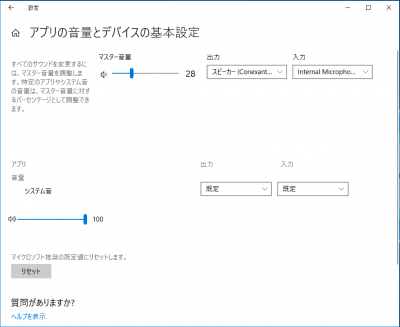
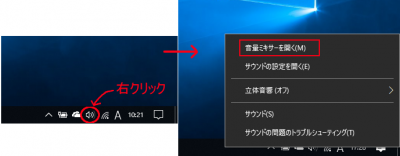
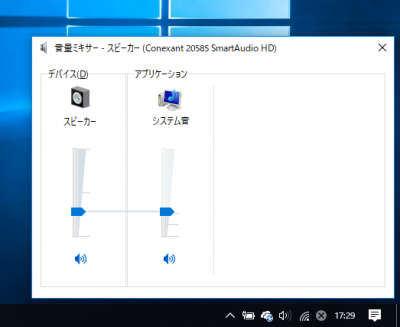
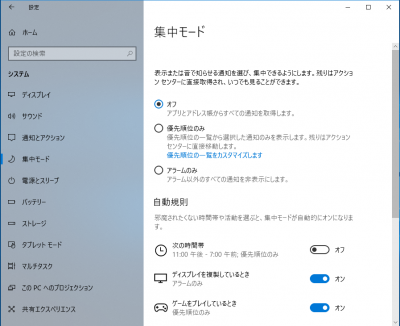
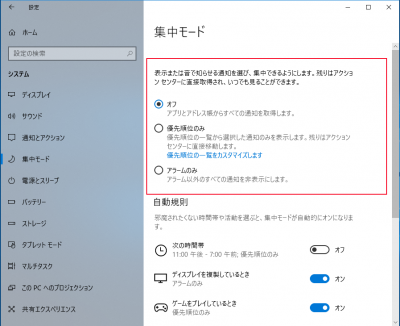
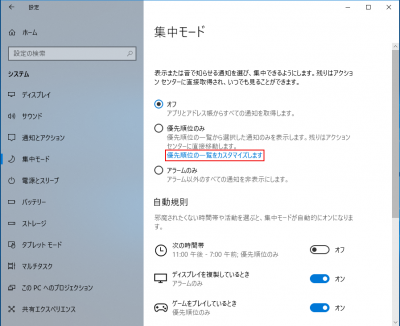
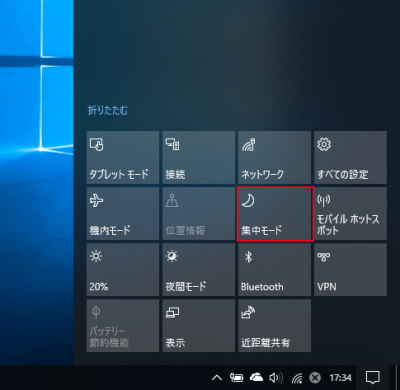
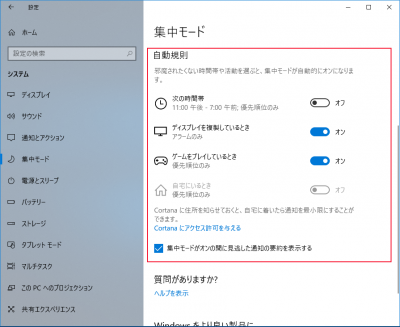
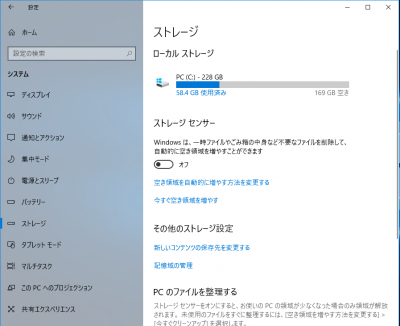
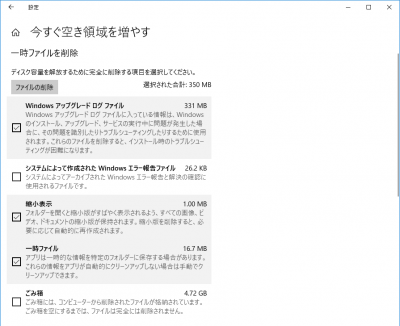
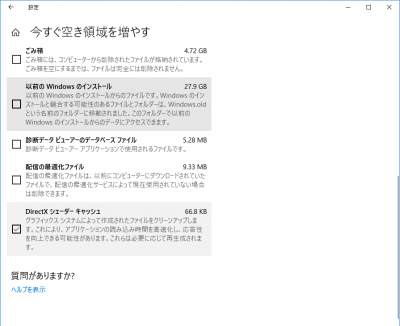
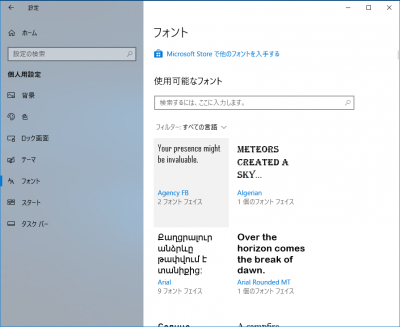
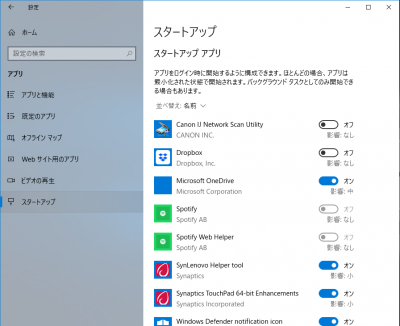
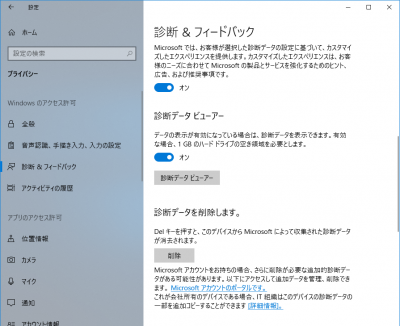
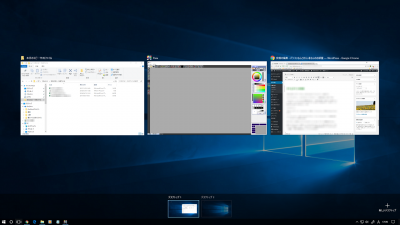
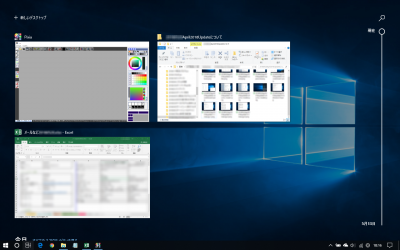
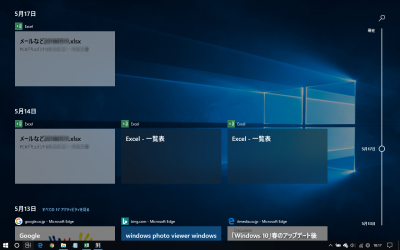


コメント